
Here you can enter point for center, either by clicking on screen or by typing coordinates or type center and enter center. You type circle or ci on the commandline. Arcs drawn by center - radius - start point method always go counterclockwise from the start point. After entering radius you are prompted for the starting point. If you select "center" you are prompted to enter a center and then radius. LibreCAC draws an arc from the first point through the second point to the third one. If you enter start point you are prompted to enter second and third point. LibreCAD propmts you "Specify startpoint or ". This seems to be the same functionality as offset command. You type parallel or par on the commandline. Offset doesn't work on ellipses, bezier curves (here it kinda-sorta works but not the way you might expect) Offset works on lines, polylines (but only on one segment), circles, arcs, polygons (but only on one segment). The default action is to click near an entity, indicating what side you wish to place the offset on. You can enter number from commandline or using Tool Options toolbar, you can select Through option. LibreCad prompts you to with "Specify distance or select entity ot ".

- to place point at coordinates that are at distance x=30, y=40 from the last drawn point.10,20 - to place point at coordinates x=10, y=20 from the origin - point x=0, y=0.Or you can produce points by entering into the command line: LibreCad prompts you to with "Specify Location".Īfter selecting any desired snapping options on the main toolbar you can respond by clicking with the mouse on the drawing area to enter points. You type point or po on the command line. To clear the list of commands from the command window - type "clear" in the command line. If you wish to continue drawing with just mouse input, you click on drawing to enter the point, or click on the tools palette to select the snap mode or whatever. Just type li and LibreCAD displays the prompt. To use the two letter format li you do not have to activate the commandline. So you see that value for offset is 5 and you can either set a new value by typing it into the command line or using the Tool Options toolbar or you can start drawing parallel entities.Įvery command I describe below has a long format and a short format.įor example the command for drawing a line has three formats: When there is some value already set and valid, for example when you use command offset, the current value is in sharp brackets, like so: Specify distance or select entity or. You can do that by typing on the command line or by clicking on buttons on the context toolbar called Tool Options. This means that the program is expecting a point (from the command line or by clicking on drawing area), or you can select the Undo or Close option. They tell you what input they expect - a point for example - and list other possibilities in the square bracket.įor example if you type command polyline and draw at least two segments you get prompted Specify next point or. Many commands prompt you on the command line asking for further input. If you type too short a segment of a command, such as c and press Tab, the command output will show "ch, circle, cut" because the command segment you typed in isn't unique. It is possible to enter a partial command, like cir and press Tab to have the command completed to circle. You press the Escape key to leave the command line and another Escape to cancel what you have written on the command line. So now when you press a key you are entering commands. When the command line is active the "Command:" (left of where input appears) turns blue.
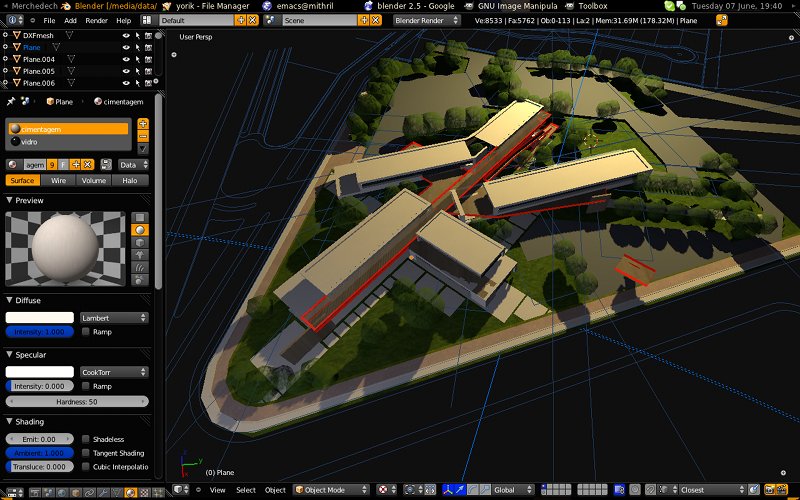
You can press the Space-bar or to activate the command line. LibreCAD is designed with emphasis on mouse-clicking input, and some options can be at the moment only selected by clicking, not by typing on command line. This can be faster and/or more precise than drawing using exclusively a mouse and tool bars. This is intended for people that want to draw by entering commands. 6 Undo and Redo using keyboard shortcutsįor a quick reference list of commands see: Commands.4.4 Zooming into selected area of the drawing.
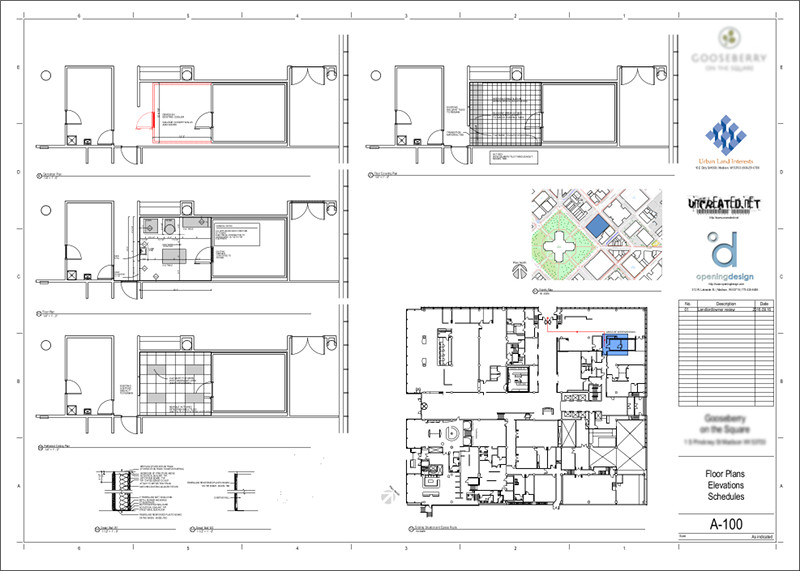


 0 kommentar(er)
0 kommentar(er)
